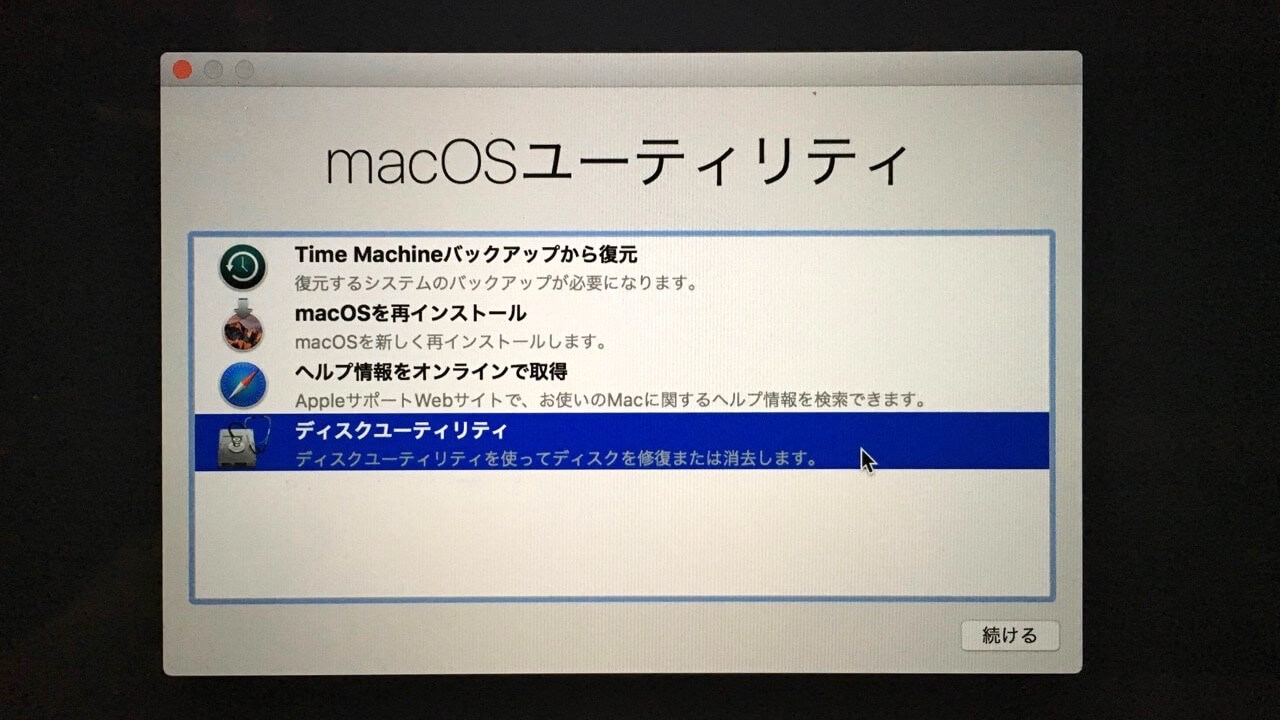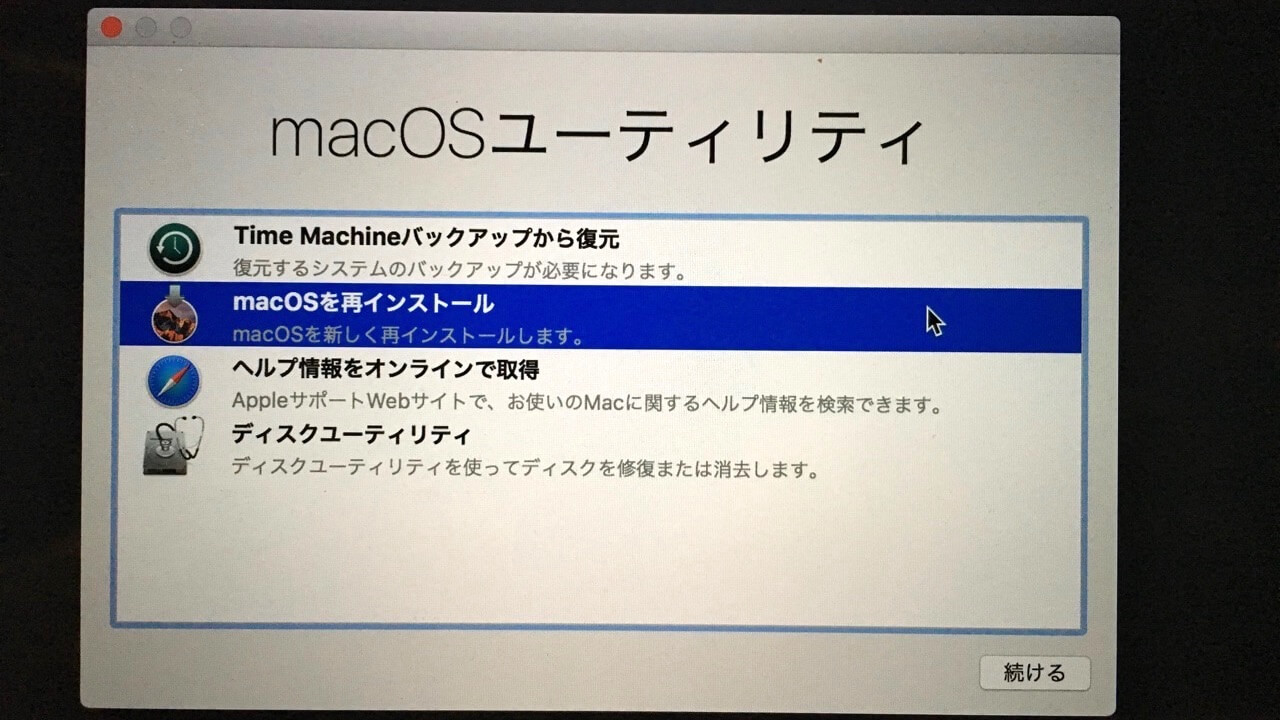「Mac OSをアップデートしていたけど途中から進まない」
「いくら待ってもアップデートが終わらない」
そんな人に向けて、今回はMac OSのアップデートが途中から進まない場合の解決方法を紹介していきます。
MacのOSを最新にアップデートすることは、便利な機能が増えるだけでなく、動作速度やセキュリティの面でもメリットがあります。
せっかく最新のOSにアップデートしようとしたのに「アップデートが終わらないから諦めた」となっては非常にもったいないので、この記事を参考にMacをアップデートしていただければと思います。
Macのアップデートが進まない場合の解決方法
Mac OSをアップデートしていると、Appleマークの画面で進行状況を表すバーが動かなくなり、いくら待ってもアップデートが終わらないという状況になることがあります。
そんな時に試すべき手順を解説していきます。
まずは電源を切る
パソコン関係では「アップデート中は電源を切らないでください」という注意書きをよく見かけますが、いくら待っても進まないので、まずは一旦電源を切りましょう。
よっぽどのことがない限り、Macが壊れたりデータが消えたりすることはないので安心してください。
電源ボタンを長押しすることで強制的に電源をオフにすることができます。
「command」+「R」を押しながら電源を入れて、ディスクユーティリティを開く
電源が切れたのを確認したら、「command」+「R」を押しながら電源を入れます。
「ジャーン」と音が鳴ったあと、画面にAppleマークが表示されたらキーボードから指を離します。
そうすると「macOSユーティリティ」の画面に進むので、ディスクユーティリティを選択します。
ディスクユーティリティの「First Aid」でディスクを修復する
OSのインストールやアップデートをしているときには、HDDやSSDに書き込みを繰り返している状態なので、書き込みエラーを起こしてアップデートが進まなくなった可能性があります。
そこで「First Aid」を使うことで、エラーを起こして破損したディスクを修復することができます。
ディスクの容量によって数分〜数十分かかることがあるので気長に待ちましょう。
OSを再インストールする
「First Aid」によるディスクの修復が完了したら、ディスクユーティリティのウィンドウを閉じてmacOSを再インストールしていきます。
再インストールするときには画面の指示に従っていくだけで、特別な操作は必要ありません。
ここで問題がなければOSのアップデートが完了します。
それでもアップデートが途中から進まない、いくら待っても終わらない場合
上記の方法でもアップデートに失敗する場合、考えられる原因は以下のとおりです。
- 容量がいっぱいになっている
→容量の空きが少ない場合、データを整理して余裕をもたせておく - セキュリティソフトが悪さをしている
→ソフトを停止するか、いっそのことアンインストールする - OSのダウンロードがうまくいっていない
→ファイルを削除してダウンロードし直す
システム終了を選択して再起動するとアップデートする前の状態に戻ります。
不要なデータを消したりソフトをアンインストールしたりして、できるだけクリーンな状態にして再挑戦してみてください。
以上になります。
この記事が問題解決の手助けになれば幸いです。
他にもMac関連の記事を書いていますので、よろしければ見ていってください。