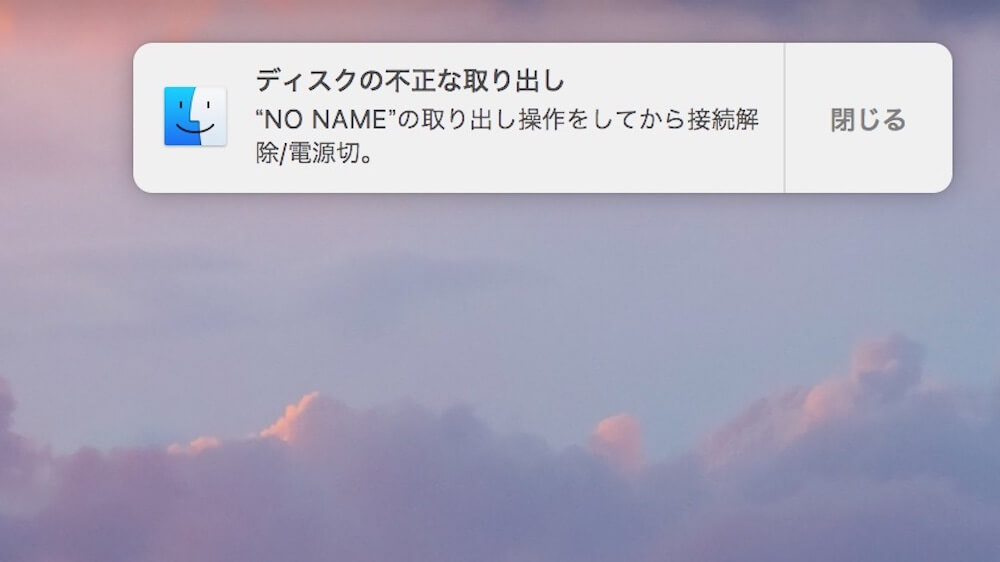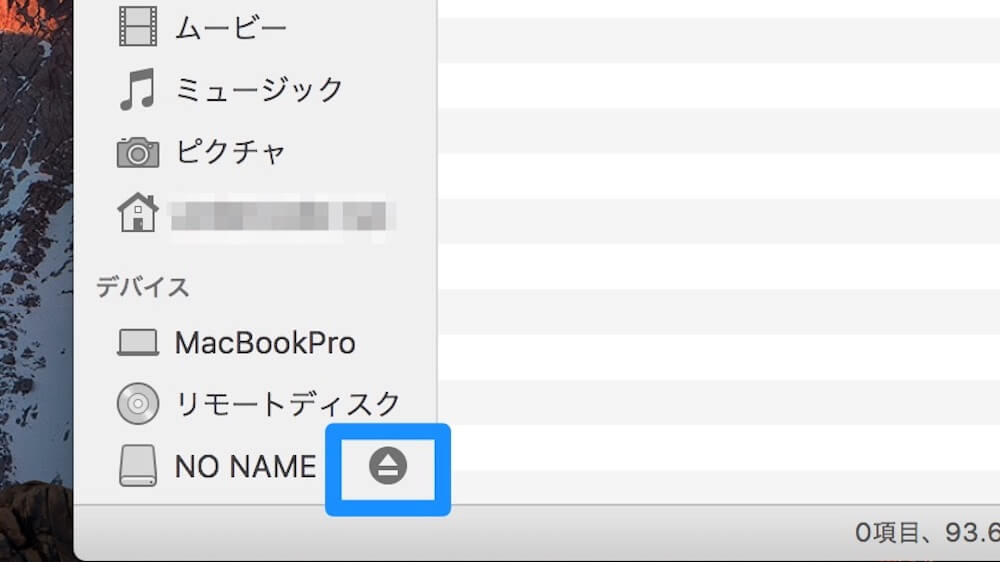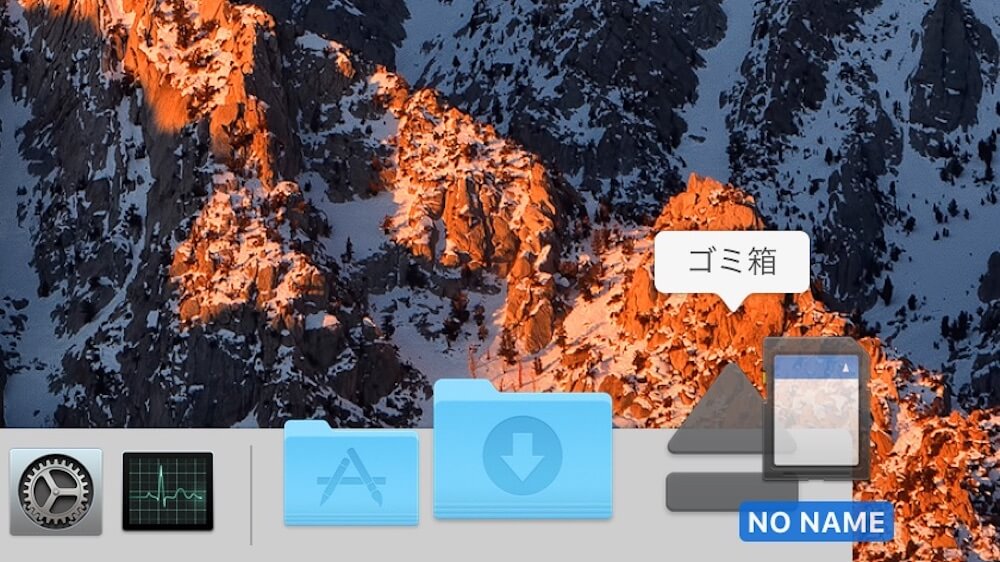Macに外部機器を接続するとき、普段からUSBの取り扱いには気を付けていますでしょうか?
特に意識せずにMacを使っている人が多いと思いますが、適切な方法でUSBを抜かないと、データが消えたり最悪の場合USB機器が壊れたりしてしまう可能性があります。
そこで今回は、
「USBの適切な取り外し方を知りたい」
という人に向けて、Mac歴6年の私が、USBを安全に取り外す方法を紹介していきたいと思います。

複数の取り外し方がありますので、自分にあった方法を見つけていただければ幸いです。
USBを取り外すときの注意点
普段なにげなく使っているUSBについて、改めて注意点を確認しておきましょう。
注意点①:データ通信中の取り外しは厳禁!
前提として注意してほしいのが、データの書き込み等をしている間にUSB機器を取り外すのは絶対にやめるべきということです。
このデータ通信中に無理やりUSBを取り外してしまったがために、USB機器が壊れたり、データが消えたりしてしまうのです。
こういったトラブルの大多数が、データ通信中の取り外しに起因しますので、LEDが点滅するなどのデータを通信している状態を示すサインが出ている間は、無理にUSB機器を取り外さないようにしましょう。
注意点②:適切な手順で取り外さないと警告が出る
さて、データ通信中の取り外しが厳禁なのは分かっていただけたと思いますが、データのやり取りをしていないからと言っても、USBをそのまま抜くのはできれば避けたいものです。
なぜなら、USBをそのまま抜くと「ディスクの不正な取り外し」という警告が表示されるからです。
「データのやり取りをしてないからいいじゃん!」と思うかもしれませんが、おそらくMac OS側としても推奨していないからこういった警告を出しているのでしょう。
手間はかかってしまいますが、これから紹介する操作方法に従って、適切にUSBを取り外していきましょう。
最も確実な方法:電源を切ってからUSBを取り外す
まず第一に、最も確実な方法としてMac本体の電源を切ってからUSBを取り外すことが挙げられます。
外付けHDDのような電源アダプターが付いている機器であれば、電源アダプターも抜いて電源がオフになったのを確認してからUSBケーブルを抜きましょう。
電源がオフになっているということは、もちろんMac本体とUSB機器の間でデータのやり取りは行われていませんので、安全に取り外すことができます。
もし後述する方法でUSBの取り外しができないといった場合でも、電源を切ってから取り外してください。
Macの使用中にUSBを安全に取り外す方法
電源を切ってから取り外すのが確実だとお伝えしましたが、とはいえ、毎回Macの電源を切ってUSBを取り外すのは面倒だと思います。
そこで、Macを使っていながらでもUSBを安全に取り外せる方法をいくつか紹介していきます。
①:アイコンを右クリックして、コンテキストメニューを表示させてから取り外す
もっともオーソドックスな方法が、アイコンを右クリック(トラックパッドだと2本指でタップ)してコンテキストメニューを表示させて取り外す方法です。
USBメモリや外付けHDDなどの外部メディアは、一般的にデスクトップ上に表示されるので、そこから操作していくと早いと思います。
もし接続しているのにデスクトップ上に表示されていないという人は、Finderの環境設定にある「デスクトップに表示する項目」をチェックしてみてください。
②:FInderのデバイスの項目で、取り外しボタン(イジェクトボタン)を選択する
Finderを開くと、左の項目に接続されているデバイスが表示されてるので、右に出てくる取り外しボタン(イジェクトボタン)を選択するという方法です。
③:ショートカットキーの「コマンド⌘+E」を使う
アイコンを選択して、キーボードの「コマンド⌘」と「E」を同時に押すことで素早く取り外すことができます。
よく取り外しの操作をする人であれば、このコマンドを覚えておいて損はないでしょう。
④:アイコンをゴミ箱にドラッグアンドドロップする
デスクトップ上に表示されているアイコンをゴミ箱にドラッグアンドドロップすることでも取り外すことができます。
外部デバイスのアイコンをドラッグアンドドロップすることで、ゴミ箱のアイコンから取り外しのアイコンに変わります。
ゴミ箱にドラッグアンドドロップするといっても、データが消えるようなことはないので安心してください。
おわりに│USBの適切な取り外し方を習慣化させよう
以上、USBを安全に取り外す方法を紹介させていただきました。
一度消えてしまったデータは、バックアップを取っていない限り元に戻すことは非常に困難です。
そんな大事なデータやUSB機器を守るためにも、USBの適切な取り外し方を習慣化させていきましょう。

それでは最後までお読みいただきありがとうございました!