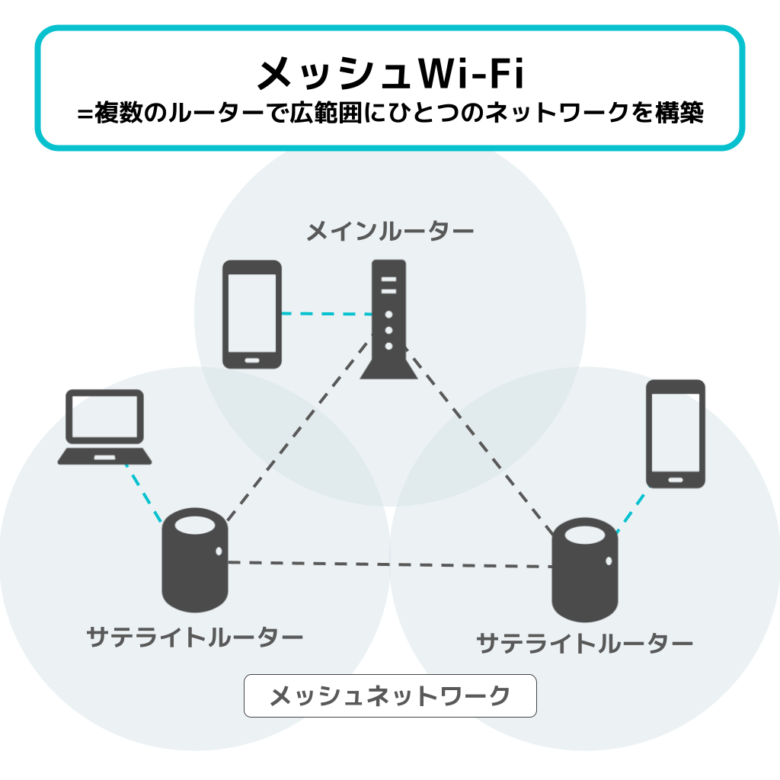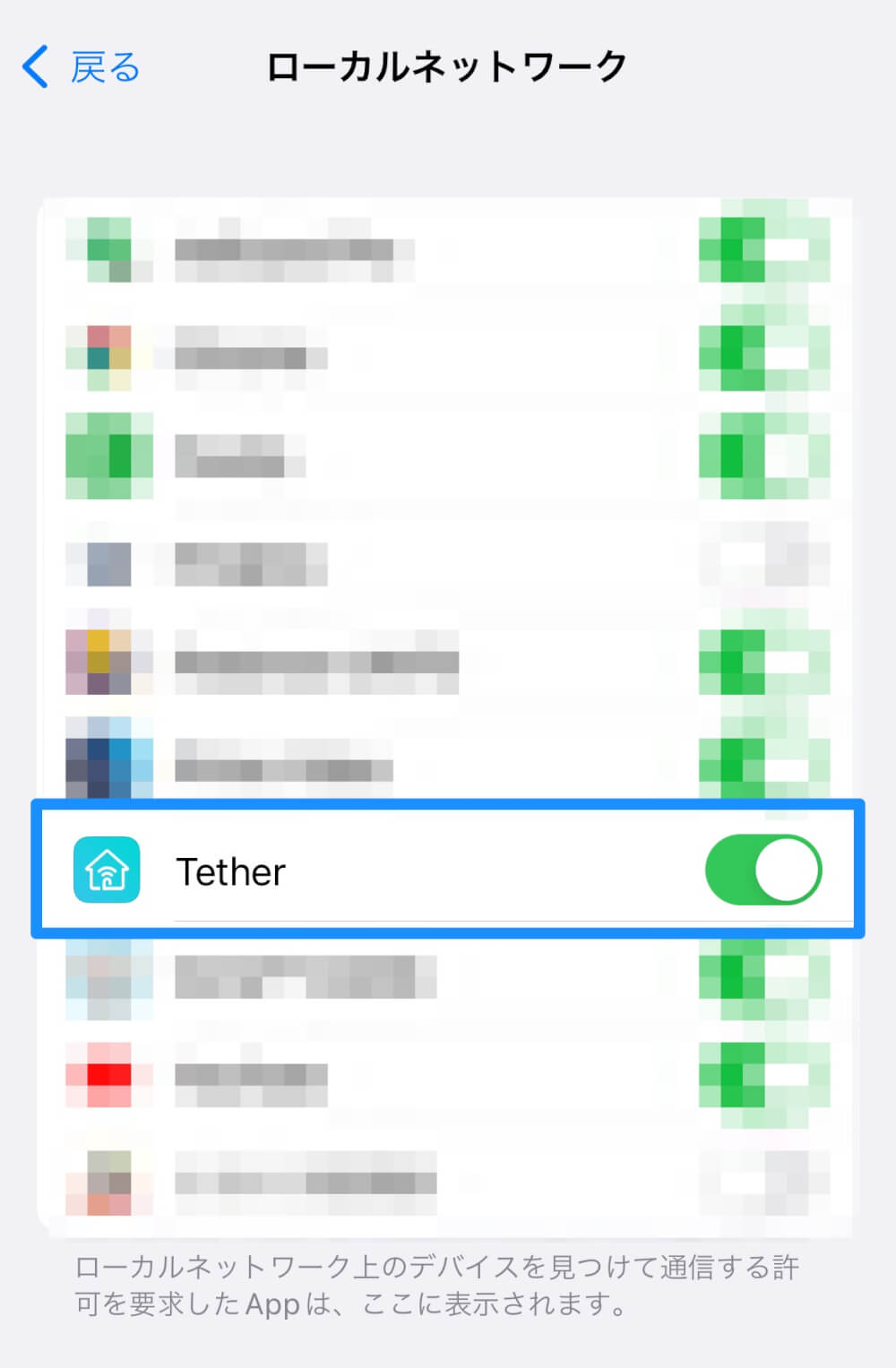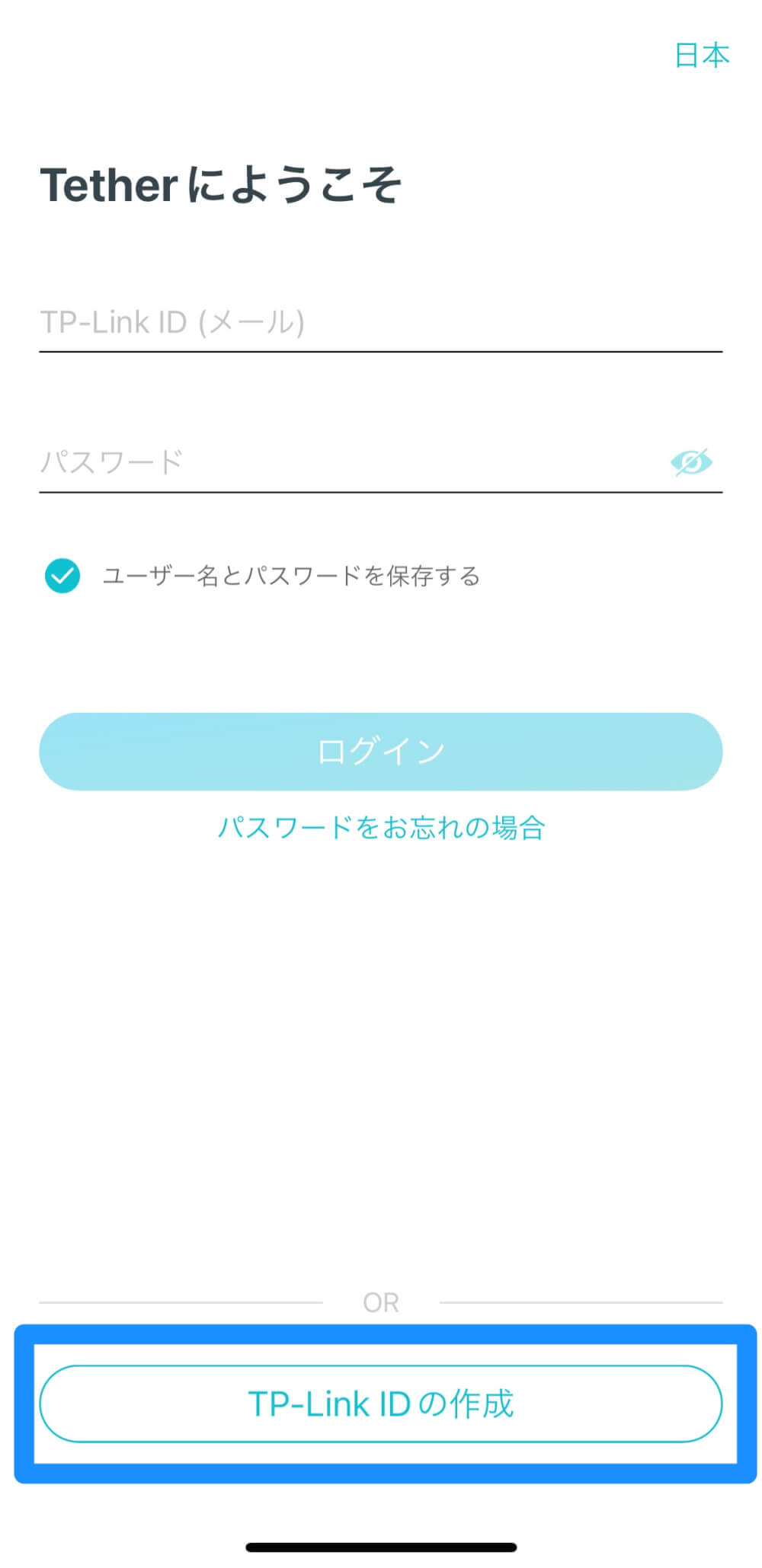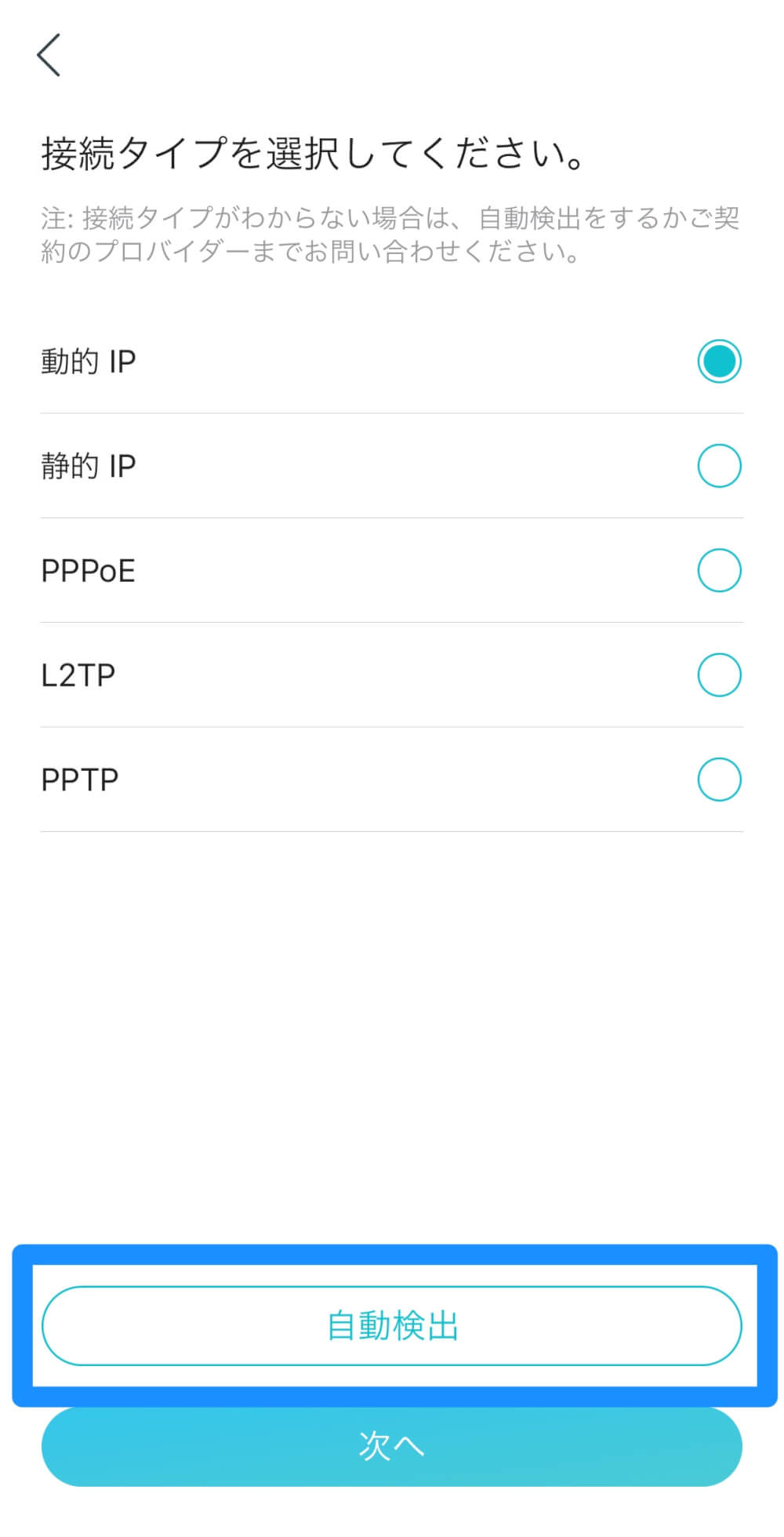TP-LinkのWi-Fiルーター「Archer AX20」をレビューします。
私は機材マニアということもあり、身の回りのガジェットは常に最新モデルに買い替えているのですが、ルーターだけは2016年に購入した物を使っていました。
というのも、今まで使っていたルーターは快適に動作していましたし、無線の電波は見えないため、買い換えることのメリットをあまり実感できなかったからです。
そんな中、TP-LinkのWi-Fiルーター「Archer AX20」をレビューする機会をいただきました。

この「Archer AX20」は、エントリーモデルでありながら「Wi-Fi 6」や「メッシュWi-Fi」といった新しい規格に対応したルーターになっており、実際に使ってみると最新のルーターの良さを実感することができました。
今回メーカーさんからサンプル品を提供していただきましたので、本記事ではどんなルーターなのか詳しくレビューしていきたいと思います。
TP-Link Archer AX20とは?(スペック・概要)

今回レビューする「Archer AX20」は、無線LAN機器やスマートホーム機器を手掛けているメーカー、「TP-Link」から発売されているWi-Fiルーターです。
Wi-FiルーターといえばBuffaloやNECが有名ですが、TP-Linkは「BCNランキング2021年上半期」の1万円以下のWi-Fi 6ルーターカテゴリーで販売シェアNo.1を獲得しており、1996年設立という比較的歴史が浅いメーカーながらも、勢いに乗っている要注目のメーカーだということが分かります。
「Archer AX20」は、1万円以下で買えるエントリーモデルのルーターでありながら、「Wi-Fi 6」や「メッシュWi-Fi」といった最新の規格・システムに対応した人気の商品になっています。
(専門用語については以下の図を参照してください)
そんな「Archer AX20」のスペックは以下のとおりです。
| 規格 | IEEE802.11a/b/g/n/ac/ax |
| Wi-Fi速度 | 2.4GHz:574Mbps 5GHz:1201Mbps |
| Wi-Fi範囲 | 4LDK |
| 接続台数 | 36台 |
| アンテナ | 高性能固定アンテナ×4 |
| セキュリティ | WPA WPA2 WPA3 WPA/WPA2-Enterprise (802.1x) |
| プロセッサー | 1.5GHz クアッドコアCPU |
| ポート | ギガビットWANポート×1 ギガビットLANポート×4 |
| プロトコル | IPv4 IPv6 |
| サイズ | 260.2 × 135.0 × 38.6 mm |
| 価格 | 7,000円(税込)※2021年10月執筆時点のAmazon価格 |
私が2016年に買ったルーターの約半額の値段なのですが、それ以上のスペックを備えており、数年間の技術の進歩を感じさせられました。
詳しいスペックを知りたい人は、TP-Linkの公式ページをご確認ください。
TP-Link Archer AX20の外観と付属品

TP-Link「Archer AX20」の内容物は以下のとおりです。
- ルーター本体
- 電源アダプター
- LANケーブル
- かんたん設定ガイド、他
縦置きのスタンドは付属していないため、スタンドが欲しい人はセットになっている商品を選ぶか、別途単品で購入する必要があります。

ルーター本体は平べったい作りになっています。スタンド無しでは縦置きすることはできません。
表面・裏面の両方ともにスリットがあり、放熱性にも優れていそうです。使い続けたあとに実際に触ってみても、それほど熱を持っていませんでした。

裏面にはSSIDやパスワードが記載されています。

4本のアンテナは自由に角度を調整することができます。
特定の向きに電波を強くしたい場合は、アンテナの角度を変えてみましょう。「ルーター アンテナ 向き」と検索すると、分かりやすい記事が出てきます。

背面にはUSBポートや各種スイッチが配置されています。LANポートは4つあり、ライトユーザーにとっては必要十分な数だと思います。
モデムからのケーブルを挿すWANポートと、LANポートの色が変わっているのも分かりやすくてユーザーフレンドリーだと思いました。
TP-Link Archer AX20の設定・使い方

まずはルーター本体に電源アダプターを挿し、モデムからのケーブルをWANポートに接続し、背面のスイッチを押して電源をオンにします。
続きはTP-Linkの公式アプリ「Tether」から設定していきます。アプリストアで「Tether」と検索すれば出てきます。アプリはiOSとAndroidの両方が用意されています。
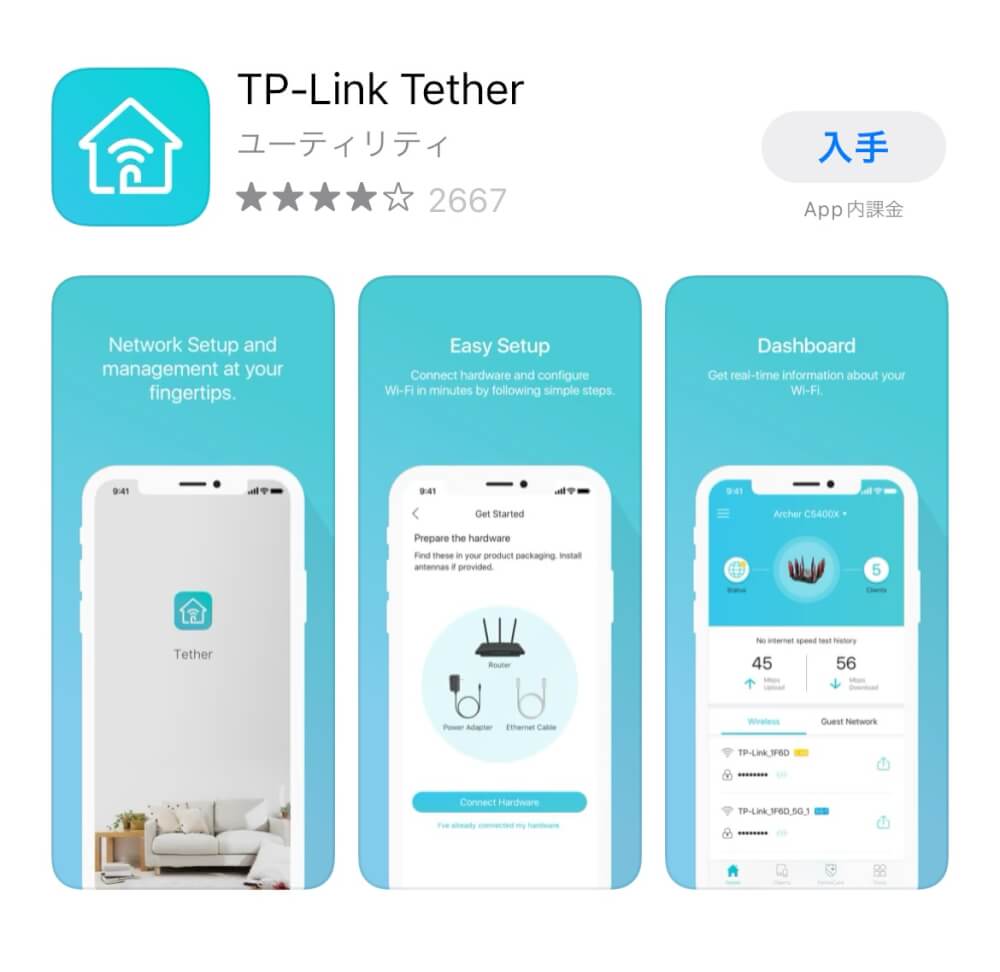
アプリからの設定は以下の手順になります。
- STEP1Archer AX20のWi-Fiに接続する
お使いのデバイスのWi-Fi設定画面から、TP-LinkのルーターのSSIDに接続します。パスワードは本体裏面か、添付の紙に書かれています。
- STEP2
- STEP3
- STEP4
- STEP5数ページ設定すれば完了
ものの数分で終わると思います。
アプリの設定が終われば普通に使えるようになります。ルーターの知識がない人でも簡単に設定できるように、良心的な作りになっていました。
TP-Link Archer AX20を使ってみた感想
TP-Link「Archer AX20」を使ってみて感じた、良かった点、イマイチだった点をレビューしていきます。
1万円以下で買える下位モデルながら、多機能でコスパに優れている

この「Archer AX20」は、TP-LinkのWi-Fi6対応ルーターの中でも下位の方のモデルなのですが、「Wi-Fi6」や「メッシュWi-Fi」に対応しているのはもちろんのこと、セキュリティや処理性能といった目に見えない部分も妥協されておらず、コスパに優れたルーターになっていると思いました。
特にメッシュWi-Fiに対応しているのが高評価できるポイントで、同社から発売されている中継機と組み合わせることで、簡単にメッシュWi-Fiの環境を構築することができます。
中継機「RE505X」の詳しいレビューは以下の記事をご覧ください。
スマホアプリで簡単に設定できる
私が今まで使っていたルーターは、設定画面にアクセスするのにWEBブラウザにIPアドレスを打ち込む必要があり、それが面倒でほぼ初期設定のまま使っていました。
しかし、このTP-Linkのルーターは「Tether」というスマホアプリが用意されており、スマホで簡単に設定の確認・変更をすることができ、非常に便利だと感じました。
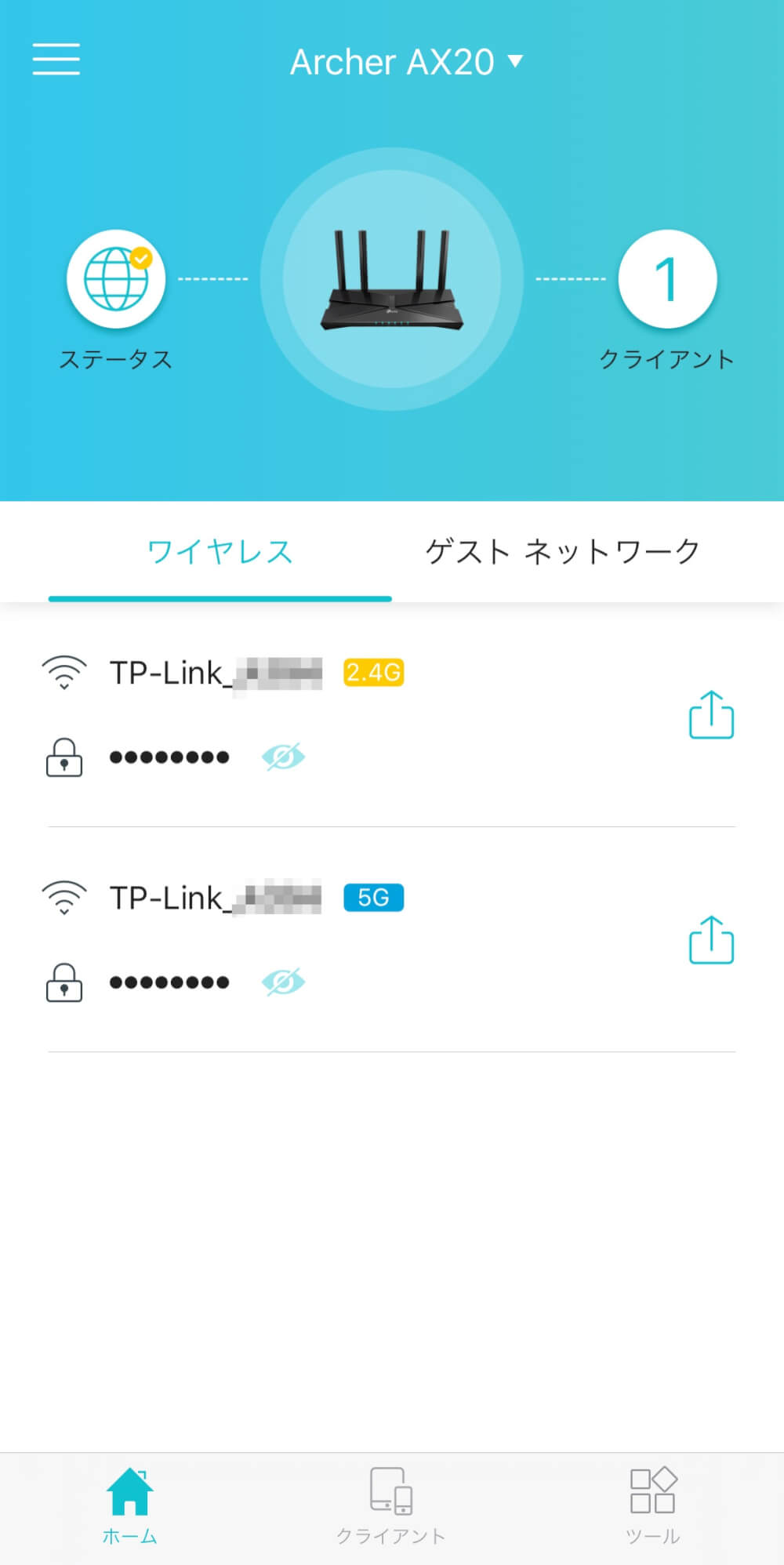
1つのSSIDで、2.4GHzと5GHzを自動で切り替えてくれる
Wi-Fiルーターの接続には2.4GHzと5GHzの周波数帯があり、前者は障害物に強かったり、後者は家電の電波と干渉しにくかったりといった特徴を持っています。
そうしたこともあり、Wi-Fiの設定画面を見ると複数のSSID(接続先)が表示されるのですが、今までの環境だと手動で切り替えないといけませんでした。
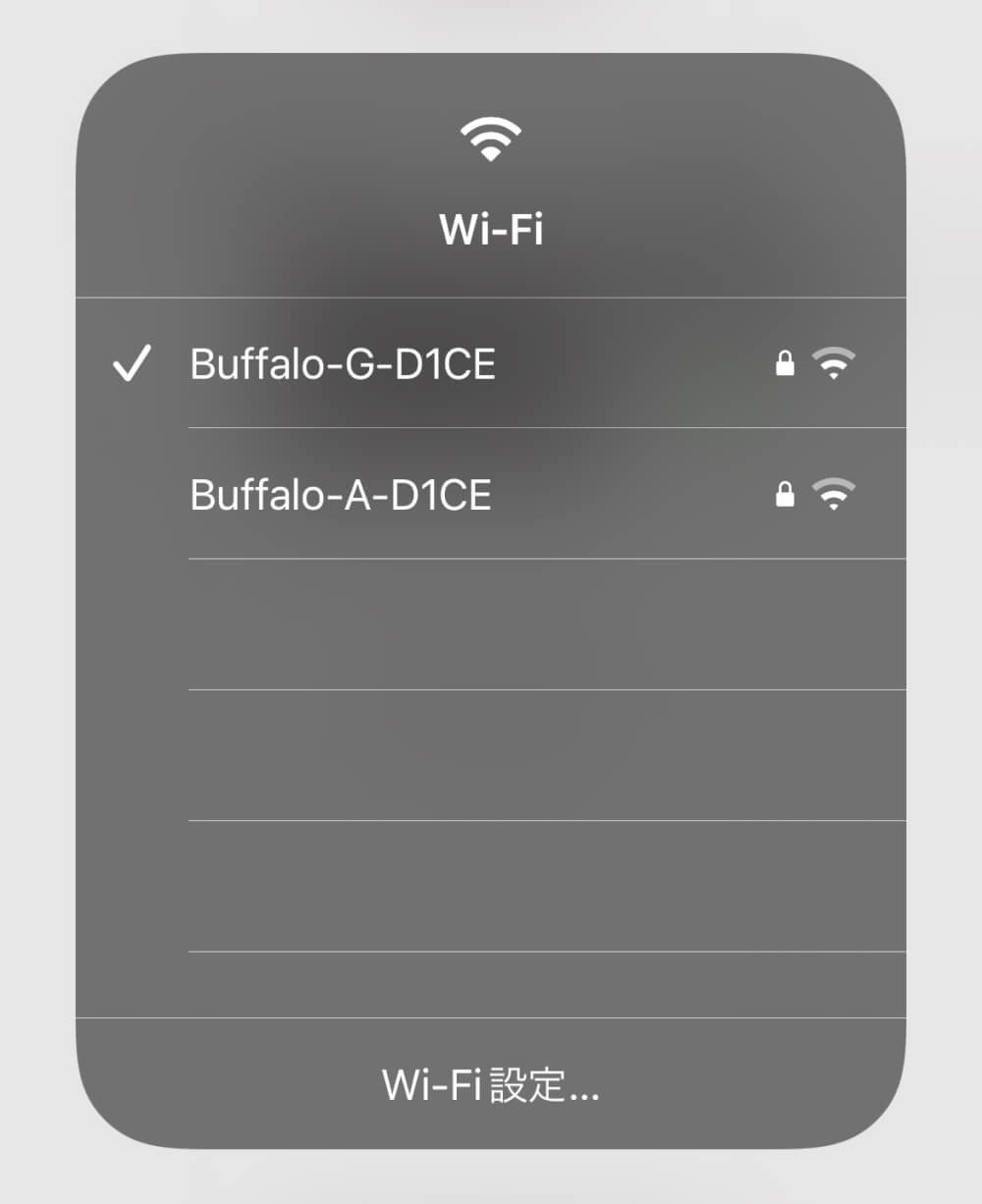
しかしこのルーターでは、アプリの設定画面の「スマートコネクト」を有効にすることで、2.4GHzと5GHzのSSIDを1つにすることができ、速度が速い方に自動的に切り替えてくれるようになります。
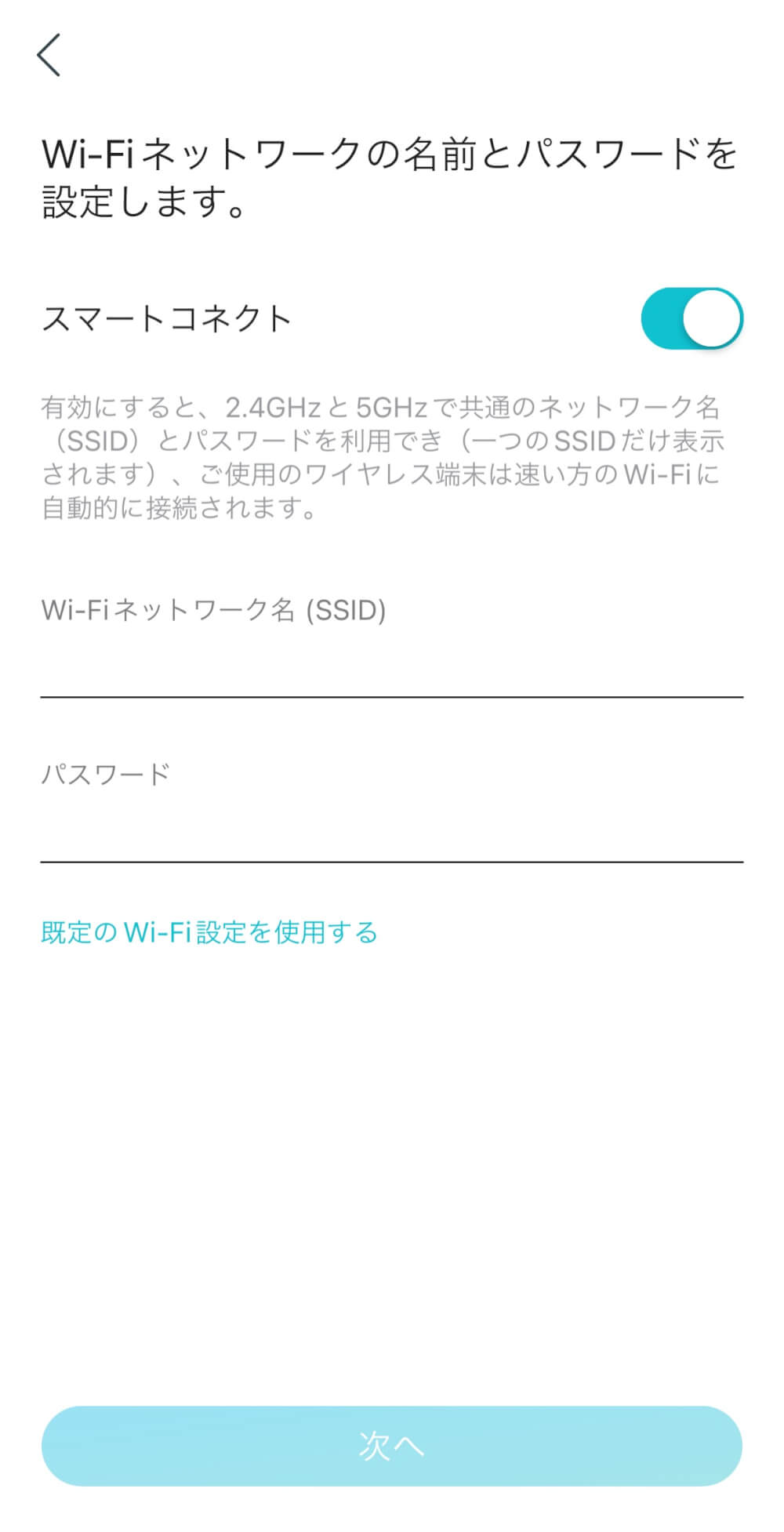
今までは2.4GHzをずっと使っていて、電子レンジを使ったときに手元のスマホがネットに繋がらないことに困っていたのですが、これだと自動的に切り替えてくれるので解決できそうです。
HDDを接続することでNASとしても使える

このArcher AX20には背面にUSBポートがあり、HDDを接続することでNASとしても使えるようになります。
つまり、HDD内に保存してある画像や動画ファイルに、このWi-Fiルーターに接続しているスマホやタブレットから、ネットワーク経由でアクセスすることが可能になるというわけです。
「NASは難しそう…」というイメージがありましたが、これだとUSBで接続するだけで使えますし、一般ユーザーの用途であれば十分すぎると思いました。
ちなみに、下位モデルの「AX10」にはUSBポートが搭載されていません。
インターネット速度の違いはあまり感じられなかった
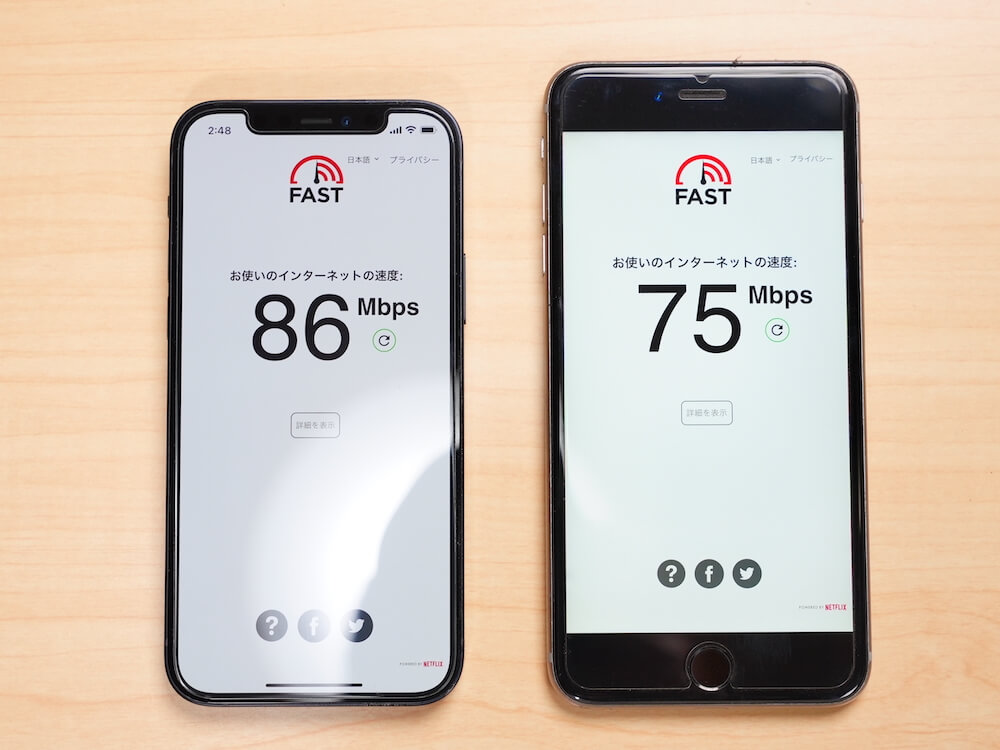
Wi-Fi6に対応したスマホ(左)と、そうでない旧型のスマホ(右)のインターネット速度を比較してみました。
私のネット環境が最大200Mbpsの契約ということもあり、誤差の範囲内でそれほど速度に違いはありませんでした。
10Gbpsなどの高速なネット回線を契約している人には、恩恵が大きいのではないでしょうか?
TP-Link Archer AX20の評価、レビューまとめ

以上、TP-LinkのWi-Fiルーター「Archer AX20」をレビューしました。
ルーターなんてどれも同じだろうと思っていましたが、AX20は低価格ながらも多機能で、実際に使ってみると技術の進歩を感じさせられました。
おうち時間が増えている人も多いと思うので、自宅のネット環境を見直す丁度いいタイミングかもしれません。
古いルーターを使っていたり、最新のiPhoneやMacなどのWi-Fi6に対応しているデバイスを持っていたりする人は、買い換える価値アリなのでぜひチェックしてみてください!