こんにちは、Mac使いの管理人です。
2019年10月にリリースされたMac OS「Catalina」。
月額600円(税込)で遊び放題の定額制ゲームサービス「Apple Arcade」や、iPadをサブモニターとして使えるようになる「Sidecar」など、魅力的な新機能が追加されました。
そんな最新OS「Catalina」をいち早く試してみたいと思い、Mojaveからアップデートしたのですが、私の環境では不具合が多数あり、初期化してクリーンインストールという形でダウングレードすることになりました。
今回は、私の使用下におけるCatalinaでの不具合と、CatalinaからMojaveにダウングレードする方法を解説していきます。
macOS Catalinaで発生した不具合
さまざまな不具合が報告されている中で、私の環境で起きた特に困った不具合は、主に2つあります。
Google Chromeのフォントが明朝体になる
私はメインのブラウザとしてGoogle Chtomeを使用しているのですが、Catalinaにアップデートした途端文字の表示がおかしくなり、明朝体で表示されるようになりました。
原因としては、Chromeにデフォルトで入っていた「ヒラギノ角ゴシック ProN」が、Catalinaにアップデートするとバンドルされなくなったため、ゴシック体の表示ができず明朝体で表示されるようになったことが挙げられます。
フォントの設定がしっかりしているサイトであれば、代替フォントを使用することで明朝体になることを避けることができます。
当ブログでは、もともとは読みやすさを重視して「游ゴシック体」を指定していたのですが、明朝体で表示されるようになったので、仕方無しにフォントを変更しました。
大手サイトのAmazonや楽天市場でさえも明朝体になってしまっているので、ユーザーに与える影響は大きいでしょう。

一部のアプリが使えない
私は趣味で音楽制作をしているのですが、楽器やヘッドフォンをつなげるための「オーディオインターフェース」のドライバーが最新のCatalinaに対応していませんでした。
Catalinaに対応していないソフトは、禁止マークのような物が表示されて、起動すらできなくなります。
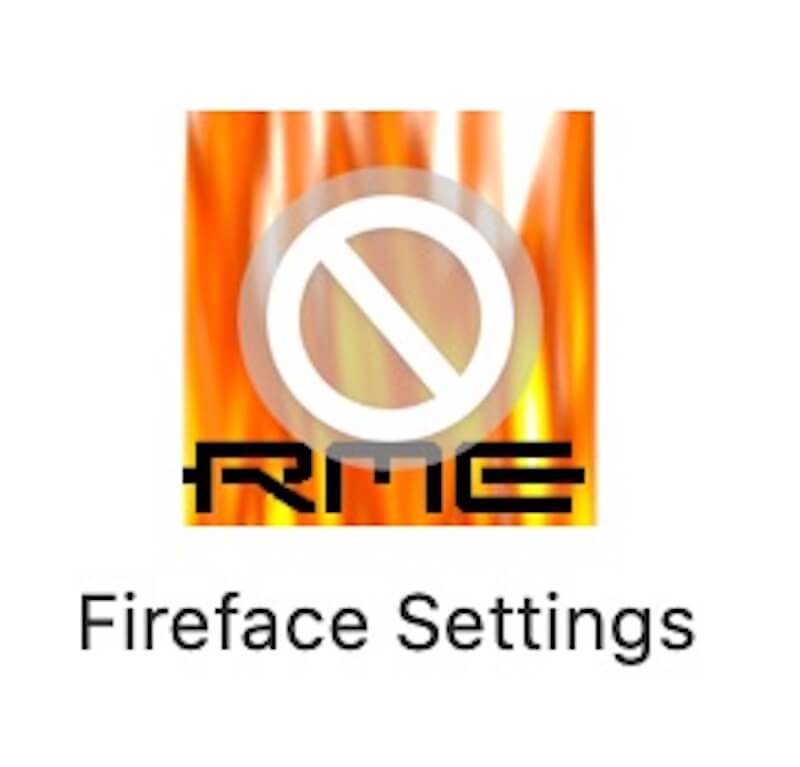
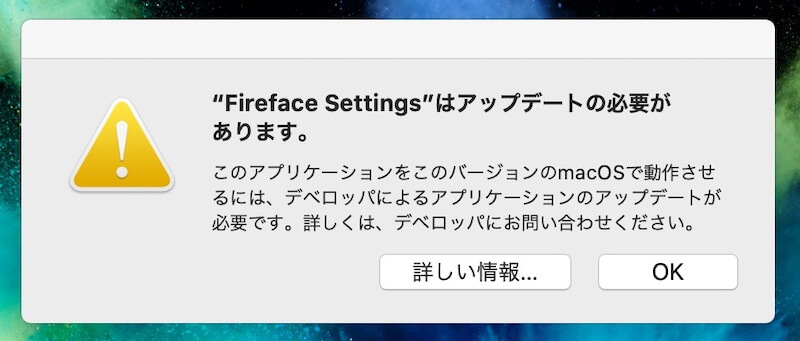
このことにより楽器の録音だけでなく、音楽やYouTubeなどの動画をヘッドホンで聴くことができなくなり、さすがに通常の用途でも支障が出ると思い、安定して動いていたMojaveにダウングレードすることを決意しました。
各社が最新OSへの対応に向けて動いていると思いますが、さすがにリリースされたばかりなので、まだ時間が掛かりそうですね。
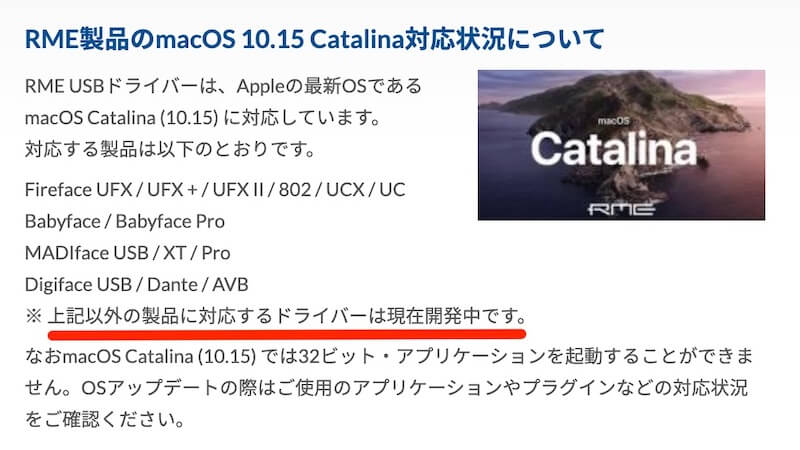
macOS CatalinaからMojaveにダウングレードする方法【解説】
私が実際に試した方法をご紹介していきます。
問題なくダウングレードできましたので、各工程にしたがって確実に操作していただければと思います。
①データのバックアップを取る

「ダウングレードする=初期化してMojaveをクリーンインストールする」ということになるので、データが全て消えてしまいます。
私がバックアップを取るときに注意した点は以下のとおりです。
- 使っていたアプリを忘れないように、アプリの一覧を写真で撮っておく
- 再インストールするときに必要となるプロダクトキーを確認しておく
- 写真データや音楽ファイルを外付けHDDにコピーしておく
大切なデータを失くしてしまわないように確実にバックアップを取っておきましょう。
②Mojaveのインストール用USBを作る
いったんCatalinaにアップデートしてしまっているため、ダウングレード先のOSである「Mojave」のインストーラーが必要になります。
Mojaveのインストーラは、16GB以上の空のUSBを用いて作ることができます。
■App StoreからMojaveのデータをダウンロードする
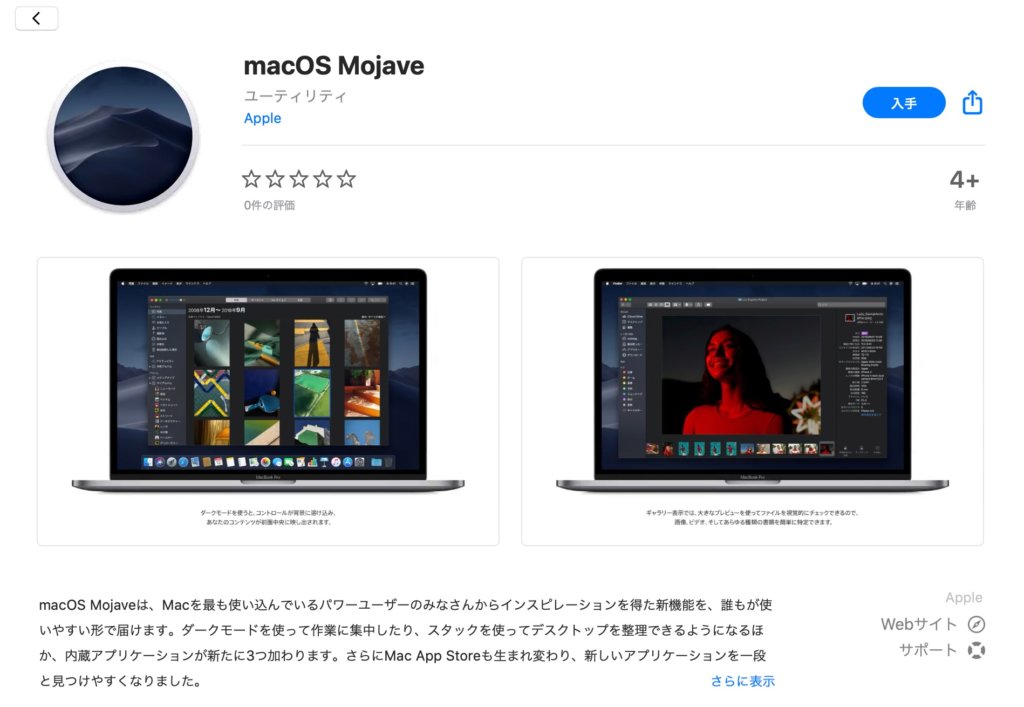
以下のリンクをクリックするとApp Storeのページに飛ぶので、Mojaveのデータをダウンロードしてください。
公式 https://itunes.apple.com/us/app/macos-mojave/id1398502828?ls=1&mt=12
■USBを初期化する
次に、USBにMojaveのデータを入れられるようにします。
まずは16GB以上のUSBメモリをパソコンに挿しておきます。
アプリケーション>ユーティリティから、ディスクユーティリティを開きます。
外部ストレージのところのUSBを選んで一番上真ん中の消去をクリックします。
するとポップアップウィンドウが開くので、
- 名前はお任せ(例:usb)
- フォーマットは「Mac OS拡張(ジャーナリング)」を選択し消去します。
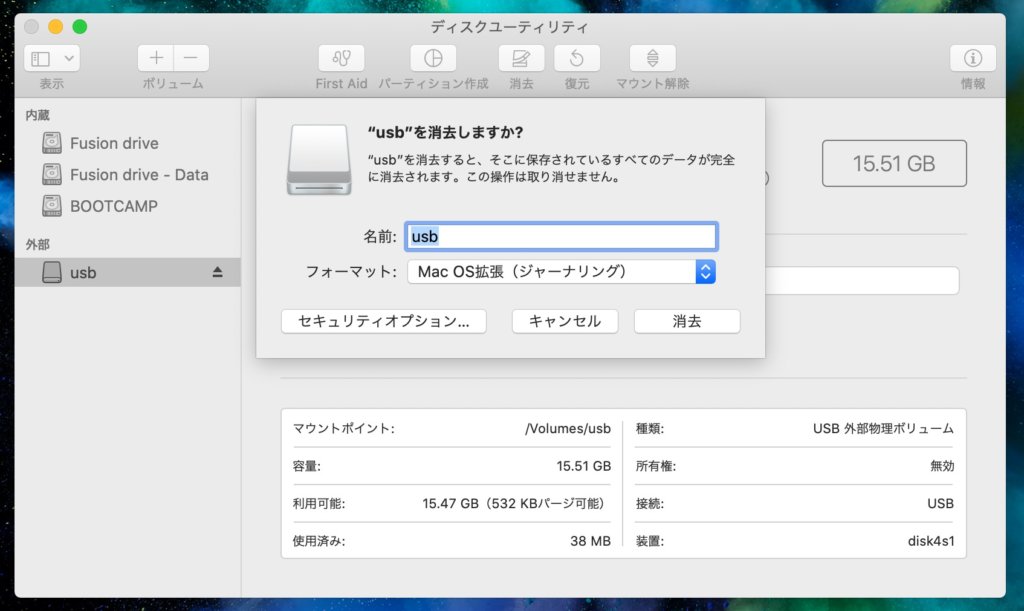
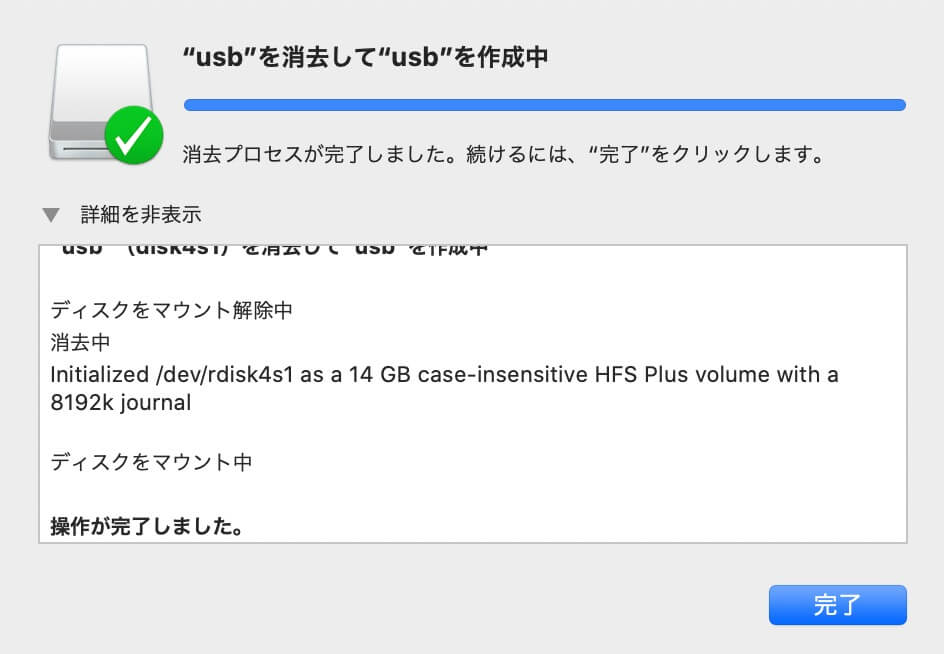
もしUSBのフォーマットに失敗してしまった場合、セキュリティオプションからデータを2回上書きするようにしてみてください。
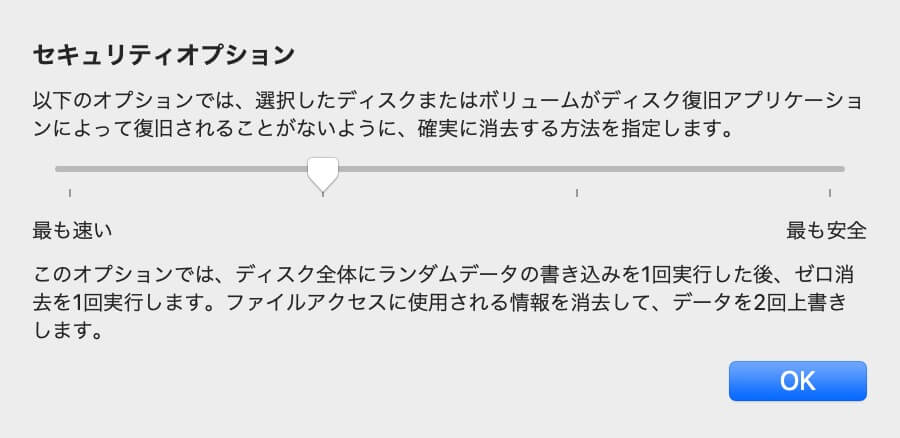
■USBにMojaveのインストーラーを入れる
アプリケーション>ユーティリティから、ターミナルを開きます。
以下のコードをコピペして貼り付け、Enterキーを押します。
(コードの一番最後の「usb」の箇所は、フォーマットの時に指定したUSBメモリの名前になります。)
sudo /Applications/Install\ macOS\ Mojave.app/Contents/Resources/createinstallmedia --volume /Volumes/usb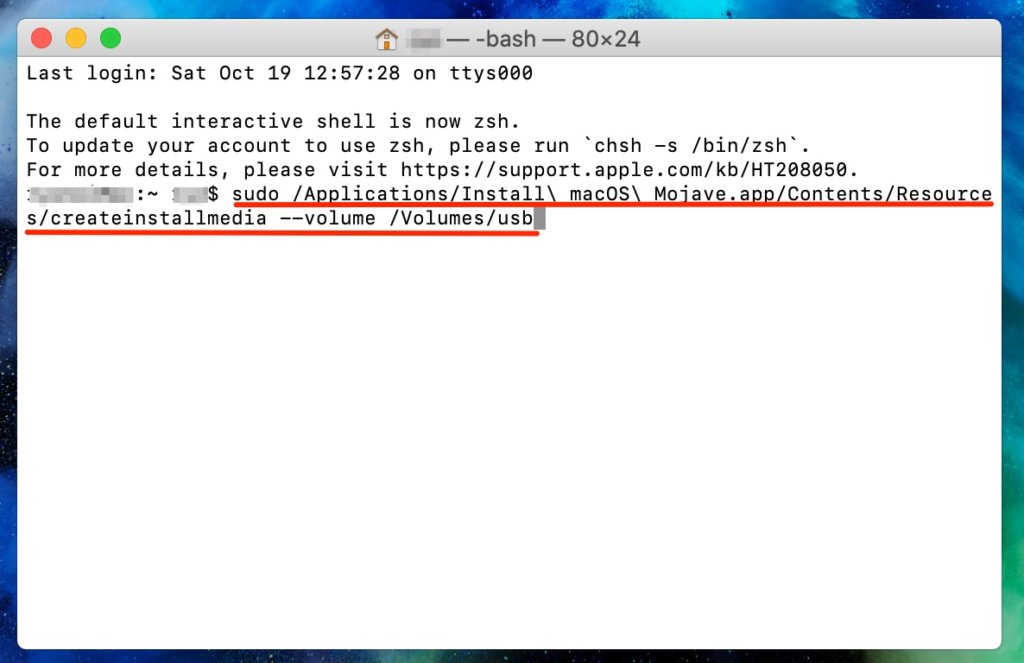
パスワードを求められるので、スリープモードを解除する時などに使うパスワードを入力し、Enterキーを押します。
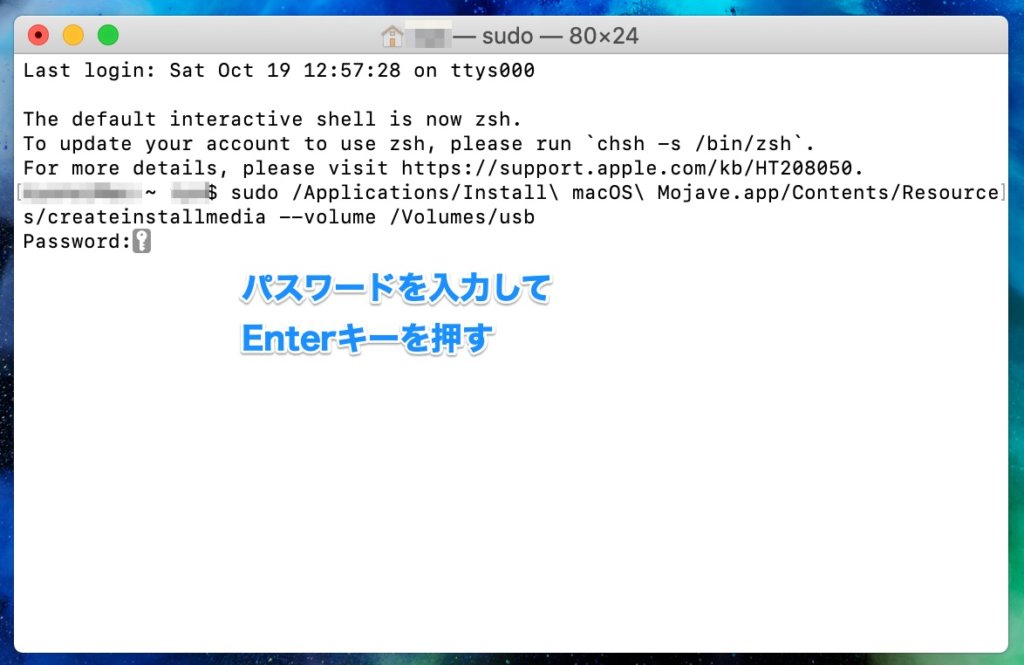
操作を続けるために、大文字の「Y」を入力してEnterキーを押します。
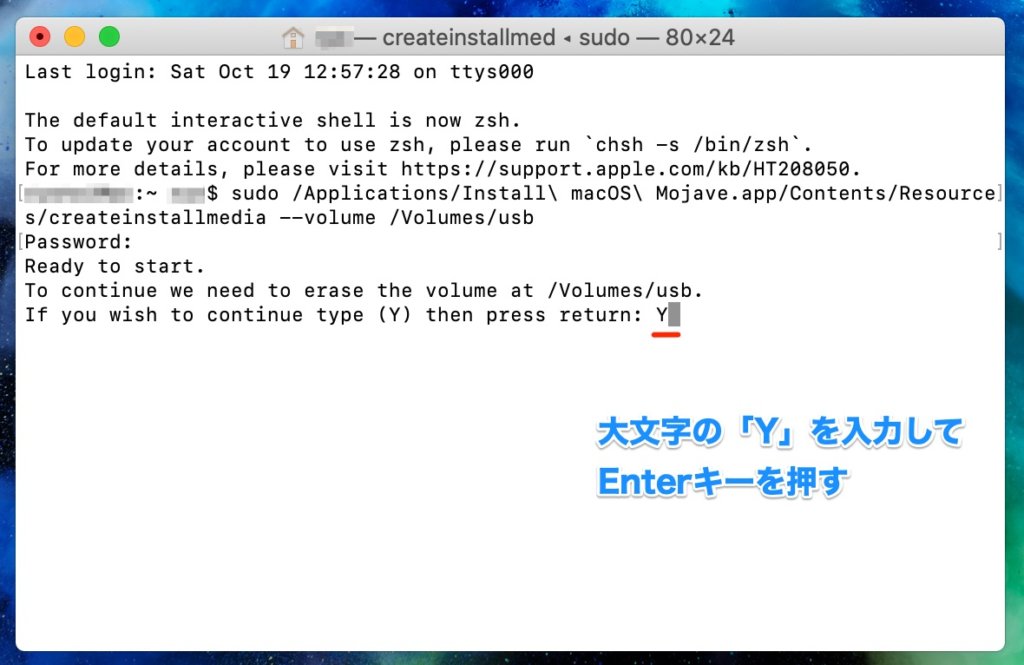
その後、処理が進んで以下のような画面になり、USBメモリの名前が「Install macOS Mojave」に変わっていれば準備完了です。
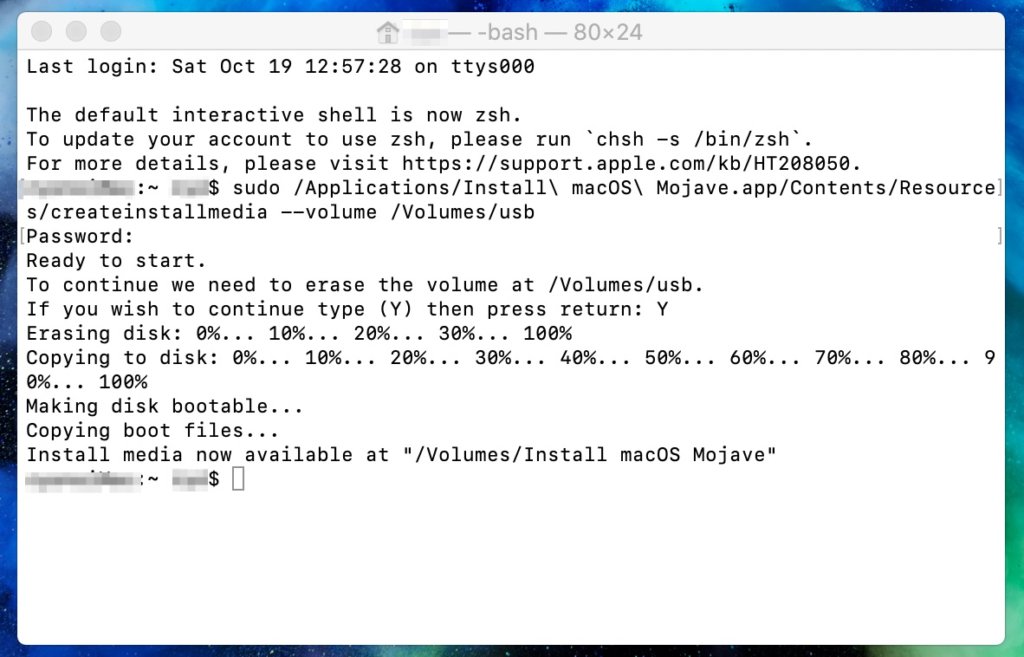
③Macの内蔵ディスクをフォーマットする
新たにMojaveを入れられるように、現在のデータを消去していきます。
■Macのシステムを終了して電源をオフにする
■電源ボタンを押してすぐに、「command」と「R」キーを同時に押し続け、リンゴマークが表示されたら指を離す
■ディスクユーティリティを開く
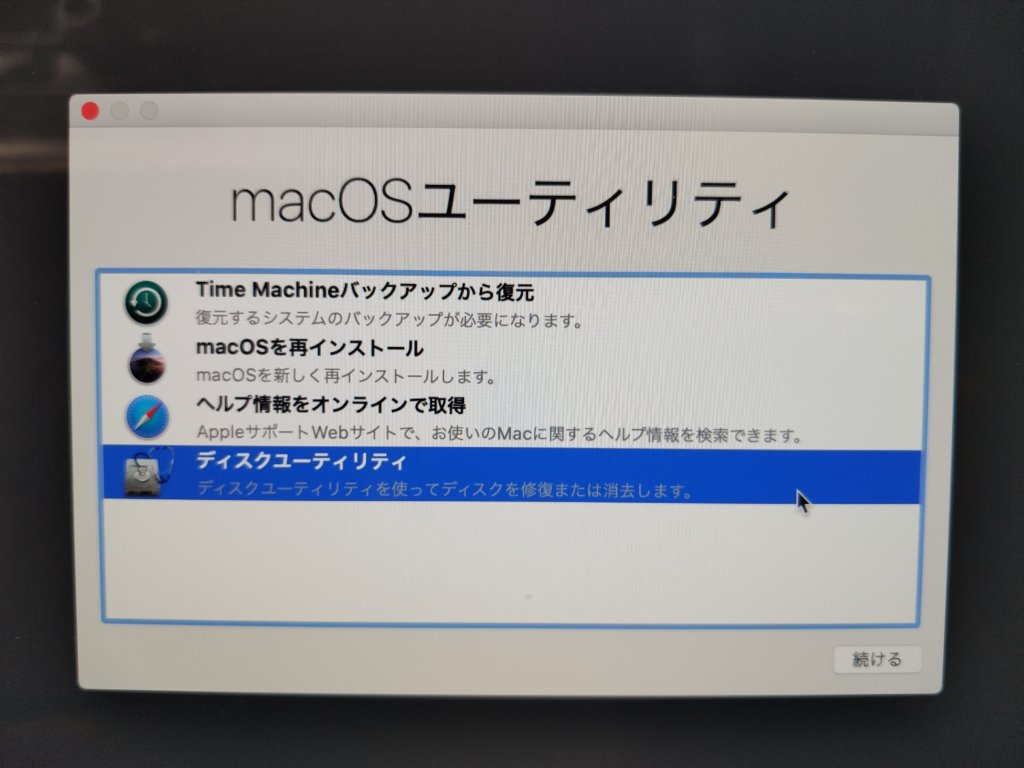
■Catalinaにアップデートしたときに作られた「○○○○ – Data」を選択し、左上のボリュームの「-」をクリックし削除する。
(私はWindows10を入れているので、BOOTCAMPのボリュームが表示されていますが、MacOSのダウングレードには関係ないため無視します。)
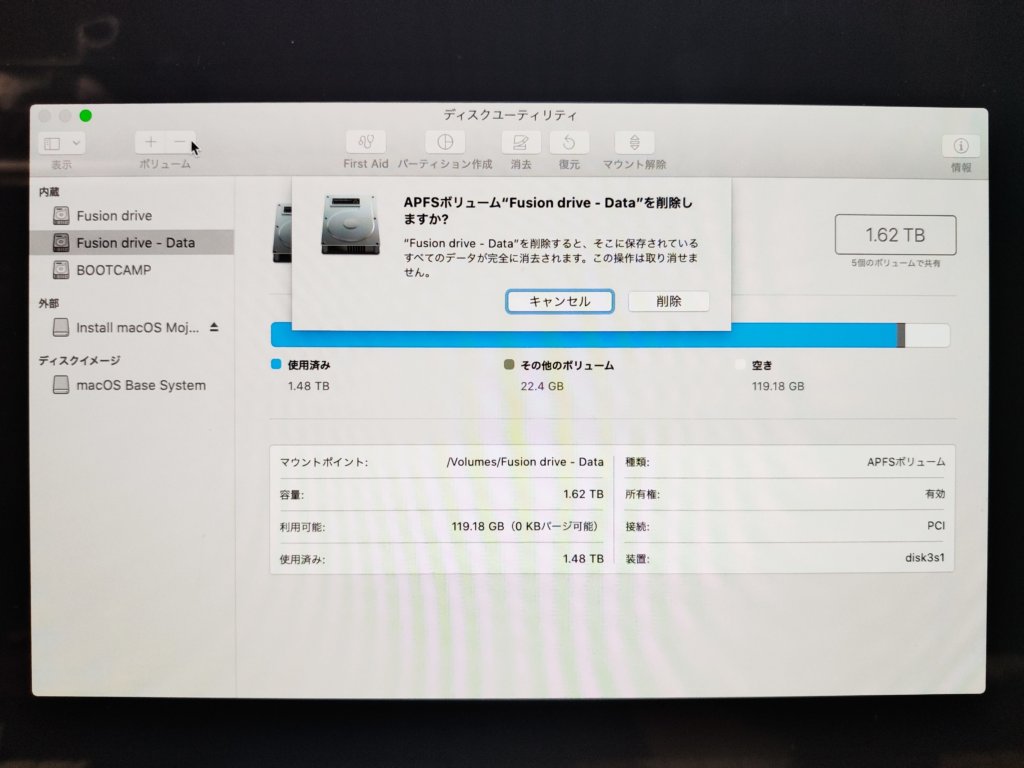
■内蔵ドライブを選択し消去をクリック、フォーマットが「APFS」になっていることを確認して消去する。
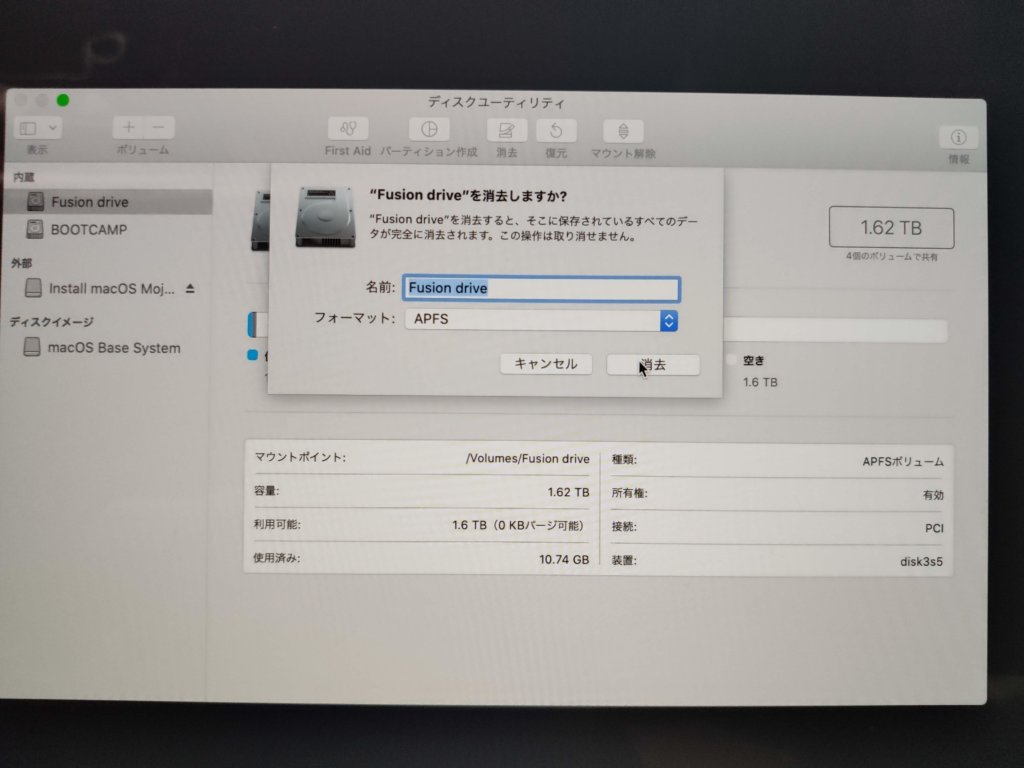
■内蔵ディスクのフォーマットができたら、ディスクユーティリティを閉じて、システム終了して電源をオフにします。
④Mojaveをクリーンインストールする
■電源ボタンを押してすぐに「option」キーを押し続け、リンゴマークが表示されたら指を離します。
■起動ボリュームの選択画面になるので、「Install masOS Mojave」を選択します。
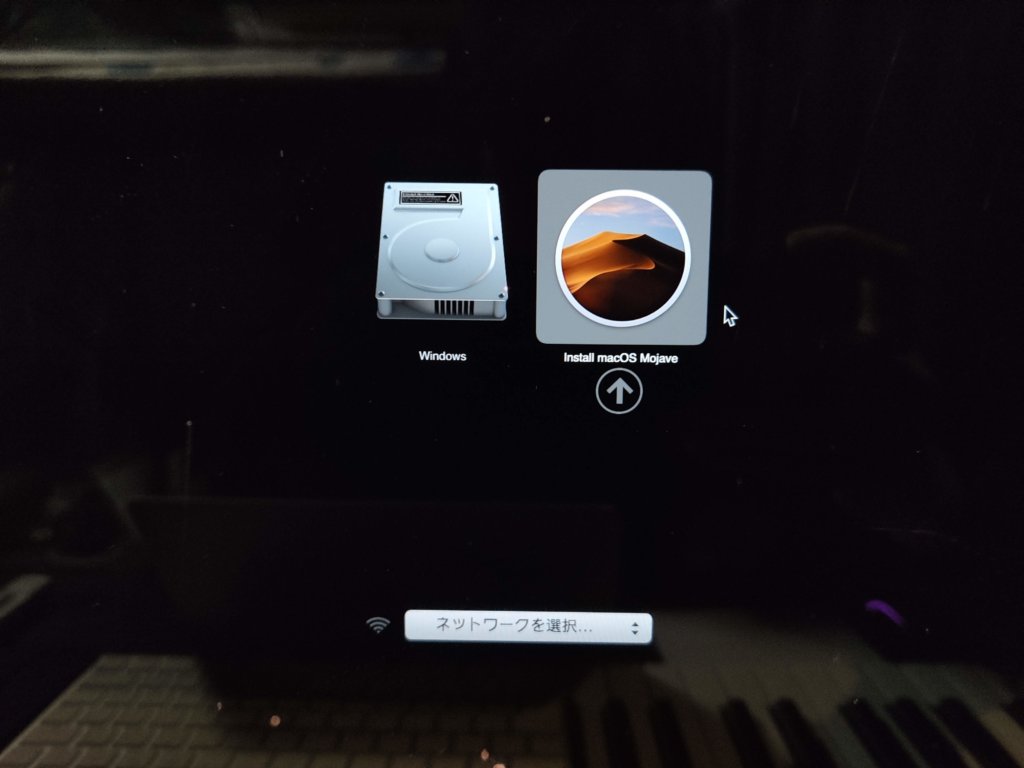
■「続ける」をクリックします。
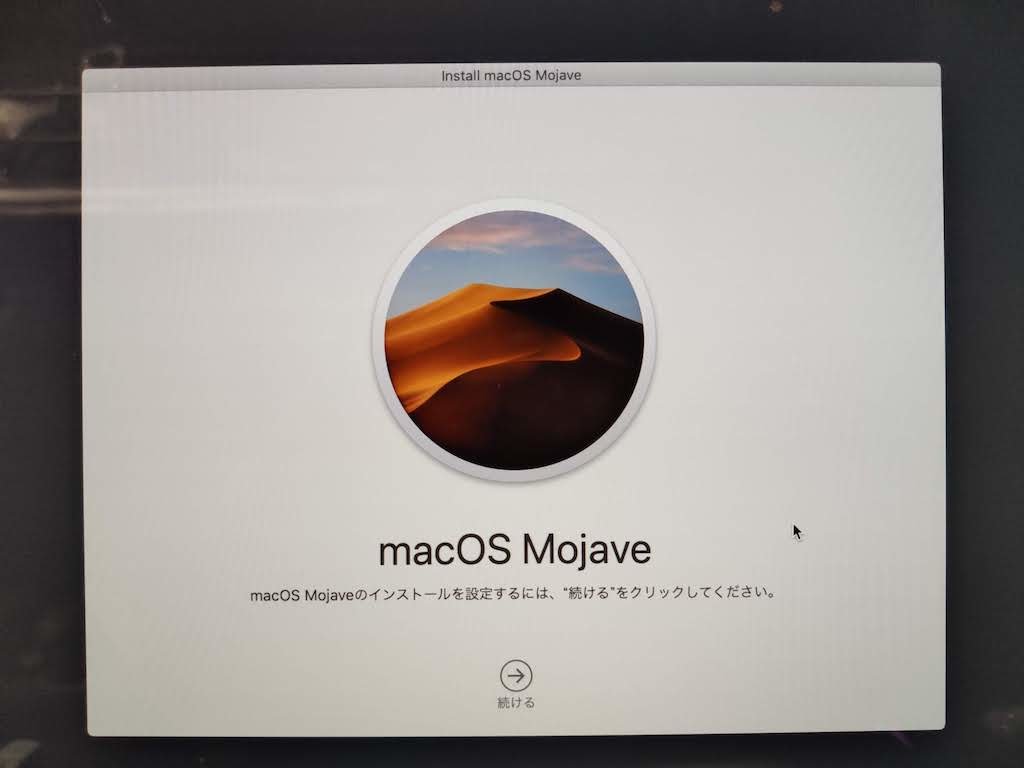
■「macOSインストール」を選択し「続ける」をクリック。
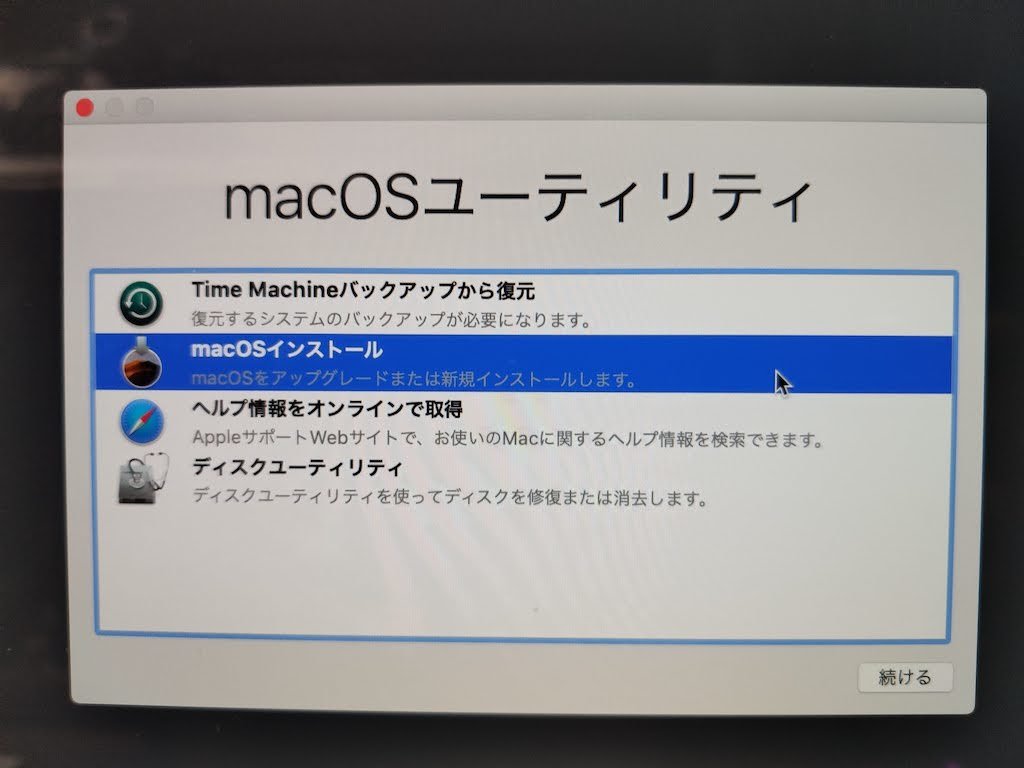
■内蔵ドライブを選択し、インストールをクリック。するとインストール画面に進むので、いつものように画面の指示に沿ってインストール作業をします。
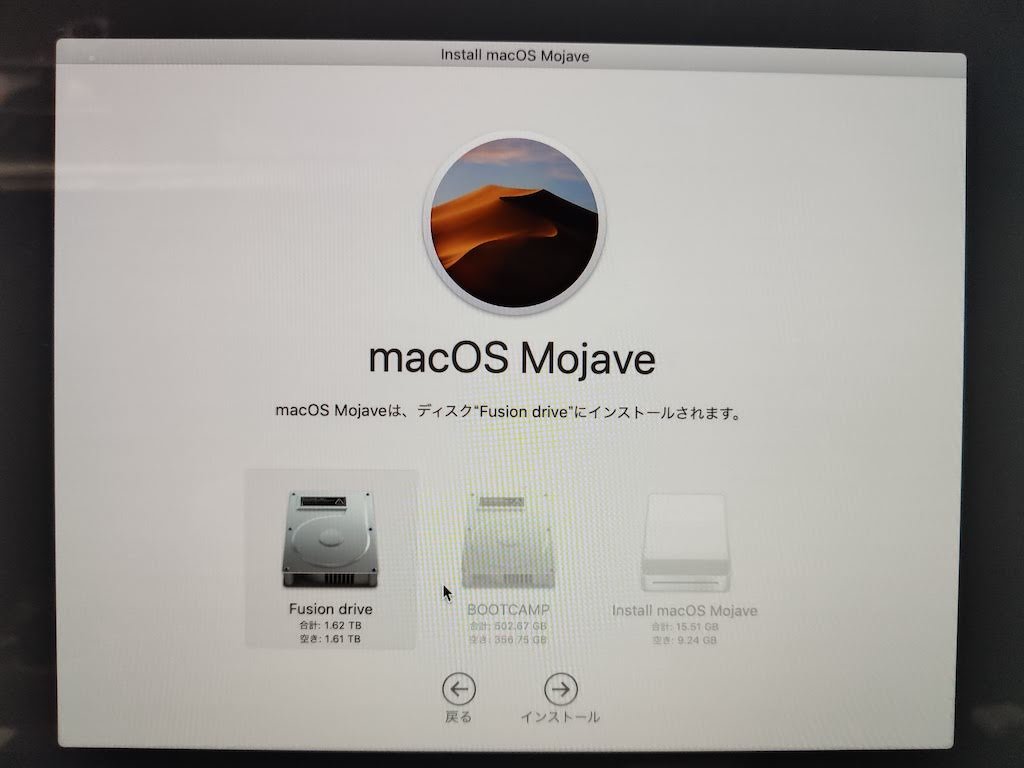
■Mojaveのインストールができたら、ダウングレードの作業は完了になります。
おわりに
以上、私の使用下におけるCatalinaでの不具合と、CatalinaからMojaveにダウングレードする方法を解説させていただきました。
安易にCatalinaにアップデートしてしまったために時間を取られてしまいましたが、不要なデータを整理することができましたし、クリーンインストールしたことで動作も快適になったので、結果オーライかなと思いました。
これからは最新のOSがリリースされても、ある程度様子見をしてからインストールしていきたいですね。
そして、今まで使っていなかった「Time Machine」を使ってこまめにバックアップを取っておき、いつでも前の状態に戻せるようにしたいと思います。





